
Step 5: Type ventoy.json in the File name box, select All Files in the Save as type dropdown menu, select UTF-8 in the Encoding, and then click Save. Step 3: Copy the following code and paste it to the Text Document. Step 2: Inside the ventoy folder, right-click to create a New Text Document, and then open it. Note: The name must be in lowercase letters. Step 1: Open This PC, double-click your USB flash drive and right-click to create a New Folder named ventoy. Step 6: Wait for 2 to 3 minutes to finish the installation. Step 5: A format Warning will pop up twice, so click Yes twice to confirm.
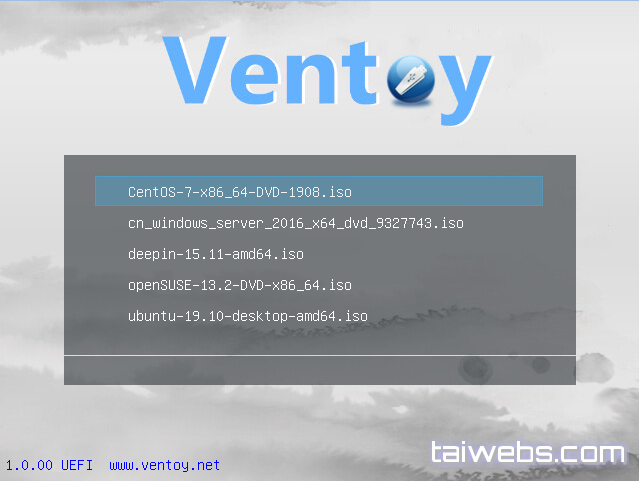
Step 4: In Device dropdown menu, select a USB drive to make it bootable, and click Install. Step 3: Click Option > Partition Style, and choose MBR or GPT. Note: You should check it carefully, or there may be a data loss to your hard drive. Step 2: Check if your computer’s partition style is MBR or GPT. Step 1: Download and unzip ventoy-1.0.58-windows.zip, and then open Ventoy2Disk.exe in the folder. Or you can use CloneGo to back up data within clicks.

You can just copy all the important data and paste them to another drive. Note: Please back up your Flash drive & C: drive (system drive) both to prevent potential data loss.


 0 kommentar(er)
0 kommentar(er)
